Add Widgets in the Dashboard
Perform the following steps to create widgets in the Dashboard:
Follow the procedure provided in Create a New Dashboard to create a new dashboard.
Click Add Widgets.
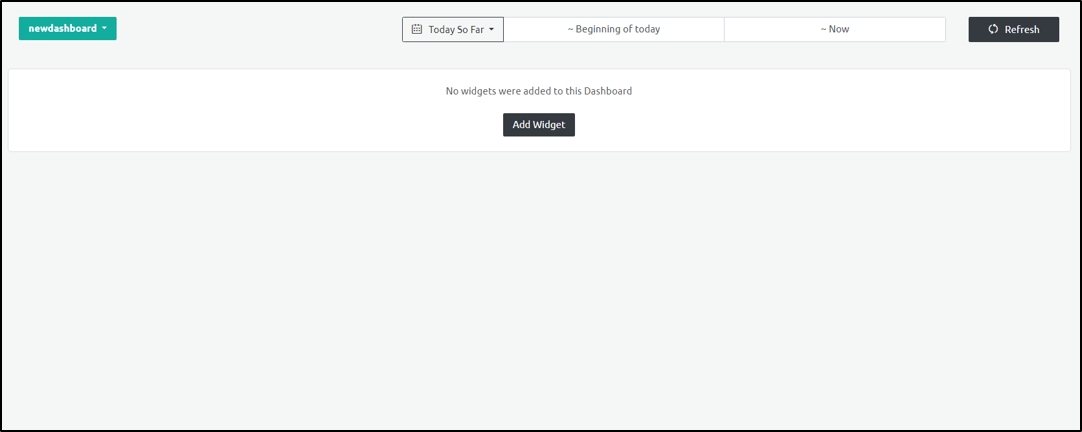
Add the name and the description of the widget.
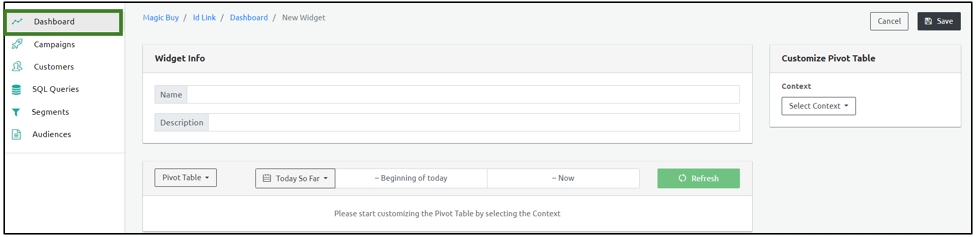
Select one of the following visuals from the dropdown menu to configure the data format:
Pivot Table - Displays the conversion data in a tabular format.
Counter - Displays the total value of conversions.
Stacked Area Chart - Displays the conversion data for a custom duration using a visual line chart.
Select the duration of the required data. You can select to view data from upto a month ago. You can also select a custom range.
Use the right vertical panel to customize the data. You can select the context, the dimensions and metrics and also customize the columns and the rows of the data table.
A. Context: Select one of the following contexts from the Context drop-down menu:
ContextDescriptionConversion Events
Select this for conversion data like conversion value, date, number, UTM source, medium, term, sales campaign, and browser.
Orders
Select this for conversion value, purchase item, and number of conversions.
Conversion Comparison with CRM Data
Select this for conversion date, count and value, data source, and sales channel.
User Visits Stats
Select this for visit date and type, App Type, and total users.
B. Dimensions and Metrics: Select the Dimensions and the Metrics for each context. Select the checkboxes under Dimensions. Dimensions are independent data points received from the data collected. Metrics are generated from the data collected. For every context, you can select any combination of dimensions and metrics.
Context-based Dimensions and Metrics
i. Conversion Events: You can select the following dimensions for this context:
DimensionsDescriptionConversion Source Channel
Select this option to display the conversion channel such as web or app.
Browser
Select this option to display information regarding the Browser type such as Chrome, Safari, Edge, IE, Firefox, Opera, and Other.
Operating System
Select this option to display information regarding the Operating System.
Device Form Factor
Select this option to display the information regarding the device type such as Desktop, Mobile, or Tablet.
Language
Select this option to set the preferred language. The available languages are English, Spanish, and Other.
UTM Source
Select this option to display the UTM Source such as adyogi, wishlink, and others.
UTM Medium
Select this option to display the UTM Medium such as Instagram, wishlink, and others.
Campaign ID
Select this option to display the Campaign ID.
Campaign Referrer Domain
Select this option to display the Campaign Referrer Domains like Instagram, Wishlink, Facebook, Google, and others.
User Visit Type
Select this option to display the user visit types such as returning logged-in users, returning anonymous users, first-time logged-in users, and first-time anonymous users.
Creative Name
Select this option to display the creative name of your website.
You can select the following metrics for this context:
MetricsDescriptionTotal Conversion Value
Select this option to display the total conversion value
Average Conversion Value
Select this option to display the average value of all the conversions.
No. Of Conversions
Select this option to display the total number of conversions.
No. Of Conversions - Last Touch
Select this option to display the total value of all the conversions.
Total Users
Select this option to display the total number of users
Average Sales Time
Select this option to display the average time taken for a sale.
ii. Orders: You can select the following dimensions for this context:
DimensionsDescriptionConversion Date
Select this option to display the exact date of the conversion.
Purchase Item
Select this option to display the code number of the purchased item.
You can select the following metrics for this context:
MetricsDescriptionTotal Conversion Value
Select this option to display the Total Conversion Value.
Number of conversions
Select this option to display the total number of converted users.
iii. Conversion Comparison with CRM: You can select the following dimensions for this context:
DimensionsDescriptionConversion Date
Select this option to display the Total Conversion Value.
Data Source
Select this option to display the data source of the conversion such as the CRM or Ingest Labs.
Sales Channel
Channel used for the sales such as app or web.
You can select from the following metrics for this context:
MetricsDescriptionTotal Conversion Value
Select this option to display the Total Conversion Value.
Total Conversion Count
Select this option to display the total number of converted users.
iv. User-Visit Stats: You can select the following dimensions for this context:
DimensionsDescriptionVisit Date
Select this option to display the date of the user's visit.
User Visit Type
Select this option to display the first and the returning visits of registered and anonymous users.
App Type
Select this option to display if the user uses the app or web for the website visit.
You can select the following metrics for this context:
MetricsDescriptionTotal Users
Select this option to display the total number of users in the selected dimensions.
Sort: In the Sort section, use the dropdown menus to select the column to be sorted using the ascending or descending order. Select the number of displayed rows from the Row Limit Dropdown menu.
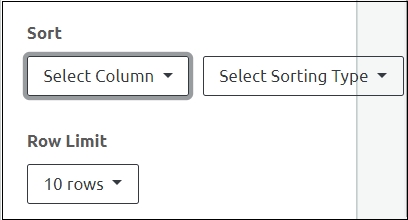
Enter the Widget Name and Description under the Widget Info section and click Save.
Step Result: The new widget is added successfully.

As per the current filter conditions applied, the information displayed on the Dashboard screen is for a default period. You can specify a time range to display the information and click Refresh.
Perform the above steps for the Counter and Stacked Area Chart.
Last updated
